Как известно в AutoCAD 2014 предусмотрено два различных способа взаимодействия с принтерами и плоттерами. Операционные системы и работающие с ними приложения используют специального вида софт — драйвера принтера или МФУ — для предварительного форматирования выводимых на печать данных.
Проще говоря, чтобы ОС Windows должным образом распознавала принтер или МФУ, подключенный к ПК или доступный через сеть, нужны соответствующие драйвера.
AutoCAD, как и любое другой Win-приложение, взаимодействует с устройствами печати, которые настраивать можно через Windows.
Не пропустите: ЯЩИК ПОЛЬЗОВАТЕЛЯ НА BIZHUB, КАК ЭЛЕМЕНТ БЕЗОПАСНОЙ ПЕЧАТИ [АРХИВЪ]
Таким образом, программа AutoCAD такие принтеры, МФУ или плоттеры распознает как системные.
Однако, в этой связи могут появляться определенные затруднения. Дело в том, что для работы с AutoCAD могут потребоваться некоторые специализированные, несистемные драйверы, которые, скажем так, не входят в стандартную комплектацию ОС Windows.
Как правило, такого рода софт (в основном для плоттеров производства Hewlett-Packard, Toshiba, Xerox, KIP, Canon-Oce и др.) содержится в библиотеке AutoCAD, но настраивается он не по стандартным для Windows правилам (подробнее об ошибке B200).
Причина проста — несистемные драйверы повышают качество и скорость печати объемных документов.
Другими словами, если вы планируете печатать с AutoCAD через струйные или лазерные МФУ и/или принтеры пользовательского класса (опять же, более подробно о них читаем на сайте exc.ru) и на бумаге стандартных форматов, то проблем с настройкой таких устройств быть не должно, все необходимые для качественной работы драйвера вы скорее всего найдете в Windows.
Однако если вы собираетесь пользоваться широкоформатным плоттером, то в таком случае лучше установить несистемный драйвер, данные о котором можно получить через Help-систему программы AutoCAD.
Не пропустите: 4.4 МЛН СТРАНИЦ ЕЖЕМИНУТНО ДО 2025 ГОДА — К ВОПРОСУ О ПЕРСПЕКТИВАХ PAPERLESS
Чтобы удостоверится в том, что AutoCAD 2014 распознает устройство,
…которое в дальнейшем будет использоваться для широкоформатной печати, сделать нужно следующее:
- Запустить AutoCAD 2014 и открыть любой из иеющихся файлов или создать новый.
- Далее открываем «Настройки» (Options), где выбираем вкладку «Печать/Публикация» (Plot and Publish).
- Открываем список «Устройство вывода по умолчанию» (Default Output Device)
В появившемся списке устройства разделены в зависимости от конфигурации (отмечены разными типами иконок):
- системные устройства печати Windows (изображение принтера с белым листиком бумаги) и
- несистемные устройства (изображение плоттера).
Кроме того, в данном списке названия несистемных конфигураций заканчиваются на .pc3, поскольку все они представлены в виде файлов AutoCAD Plotter Configuration версии 3.
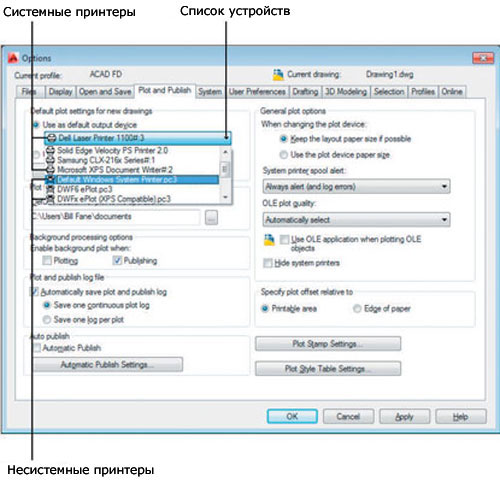
Не пропустите: ДЛЯ ТЕХ, КТО В … БИЗНЕСЕ: КАК РАСПЕЧАТАТЬ PDF С ANDROID СМАРТФОНА ИЛИ ПЛАНШЕТА
Проверяем наличие в списке принтера, МФУ или плоттера, на котором планируем печатать файлы AutoCAD.
Если в списке нужного устройства не оказалось, то добавить его можно вручную. Методов тут несколько, по одному для каждой версии Windows.
Итак:
- в Windows XP: Кнопка «Пуск» -> «Принтеры и Факсы» -> «Добавить принтер»
- в Windows Vista: Кнопка «Пуск» -> «Панель управления» -> «Принтеры» -> «Установка принтера» -> «Добавить локальный принтер»
- в Windows 7: Кнопка «Пуск» -> «Устройства и принтеры» -> «Установка принтера» -> «Добавить локальный принтера»
- в Windows 8: нажимаем и удерживаем кнопку Windows плюс жмем клавишу W. В строке поиска вводим «принтеры», далее под выбтраем «Добавить принтер».
Если в списке Windows требуемого устройства все равно найти не удалось, то тогда драйвера для него следует установить с диска, которым данный девайс комплектовался, либо загрузить их с сайта компании-производителя.
После настройки печатающего устройства устанавливаем его в качестве устройства вывода по умолчанию и подтверждаем правильность операции нажатием кнопки «ОК» в нижней части диалогового окна «Настройки» программы AutoCAD 2014.
Отметим также, что для создания несистемных драйверов можно воспользоваться AutoCAD Plotter Manager. Данный мастер установки работает по тому же принципу, что и стандартный мастер установки принтеров ОС Windows.
Так что, если добавлять обычные принтер или МФУ в Windows вы уже умеете, то добавить несистемный плоттер в AutoCAD у вас тоже получится. После добавления новой конфигурации AutoCAD сохраняет информацию о ней в PC3.

