Причин просмотреть спецификацию своего настольного ПК или ноута может быть много. Возможно, комп просто начинает функционировать медленнее и пора подумать об апгрейде.
Или пришло время продавать свою машинку либо, наоборот, покупать новую (или не новую).
Или надо перепроверить характеристики компьютера перед установкой какой-нибудь специальной программы или ресурсоемкой игрушки, чтобы понять, потянет ли машина такой софт и если потянет, то насколько качественно он будет работать.
В общем, причин таких предостаточно, а коробка, в которой комп привезли из магазина, и на которой производитель расписал основные характеристики устройства, всего одна и, ее, как правило, долго не хранят.
На корпуса ПК или ноутбуков тоже часто клеят специальные стикеры с кратким перечнем основных параметров модели, но бывает так, что эти яркие наклейки мешают, и многие юзеры достаточно быстро отправляют их вслед за коробками.
Есть еще Интернет, но попробуйте там найти точное описание конфигурации, если даже название модели не известно (кстати, о конфигурациях: здесь — подробнее по теме компьютеры оптом в Москве).

Не пропустите: СЕРЫЙ ЗНАЧОК УРОВНЯ ЗАРЯДА БАТАРЕИ НОУТБУКА: КАК ИСПРАВИТЬ
Разумеется, у продвинутого пользователя такие «трудности» вызвать могут лишь снисходительную улыбку.
Но что делать, если степень собственной компьютерной продвинутости еще не доросла до столь высокого уровня, а, скажем, Windows-ПК или Mac уже в руках, стикеров на нем никаких, коробки — тоже, но…
узнать частоту процессора, объем оперативки и модель видеокарты надо вот прям сейчас?
Напоминаем.
- В Windows 8 спецификация компа находится быстро. Открываем панель Charms (заводим курсор в правый верхний угол стартового экрана). Далее выбираем «Параметры» (Settings), жмем «Сведения о компьютере» (PC info), открывается «Панель управления» (Control Panel). В ней находим вкладку «Система и безопасность» (System and Security) и потом «Система» (System).
- У Windows XP или Windows 7 все чуть не так, но зато по-старинке: «Пуск» (Start) -> правый клик по вкладке «Компьютер» (My Computer) -> «Свойства» (Properties).
Вне зависимости от того, какая версия Windows используется на вашей машине, таким вот образом вы получите информацию о процессоре, объеме оперативной памяти и, собственно, версии ОС.
Если точнее, то в окне «Система» перечисленных версий ОС Windows отображаются в частности название модели процессора, его частота, а также объем установленной ОЗУ в мегабайтах.
Не пропустите: КОМП ДЛЯ РЕБЕНКА НА УДАЛЁНКУ: ПОЧЕМУ Б/У НОУТ — ОБЪЯСНЯЕТ ИНТЕРНЕТ-МАГАЗИН БУ НОУТБУКОВ
Чем больше оперативки, тем лучше, однако если в ПК предустановлена 32-битная Windows, то объем RAM не будет больше 4GB. Плюс, в том же окне, в строке «Тип системы» вы найдете информацию о версии Windows, а в новых ОС — также данные об архитектуре процессором — x86 (для 32-бит.) или x64 (для 64-бит.).
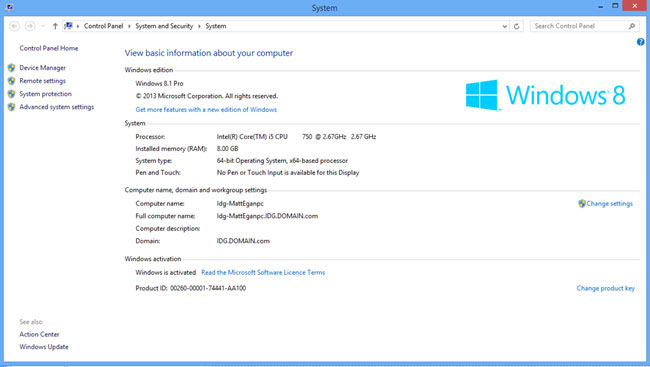
Не пропустите: СОВМЕСТИМ ЛИ С WINDOWS 11 НОВЫЙ НОУТБУК ИЛИ НАСТОЛЬНЫЙ КОМП: КАК ПРОВЕРИТЬ
А еще можно оперативно выяснить,
какая именно видеокарта установлена на компе
Для этого:
- в Windows 8 снова открываем панель Charms, далее снова «Параметры» -> «Сведения о компьютере» …
- в Windows XP или Windows 7 — ПКМ на «Компьютер» -> «Свойства» -> «Система»…
- далее — вкладка «Диспетчер устройств» (Device Manager), находим «Видеоадаптер» (Display Adaptors) и виды название видеокарты.
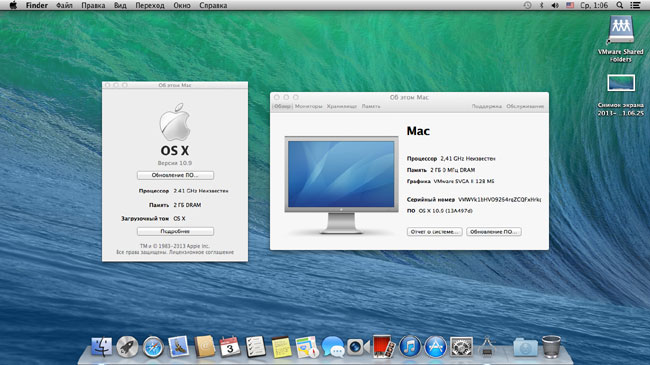
В Mac-ах спецификацию устройства отыскать можно гораздо быстрее: в OS X кликаем на иконке Apple и в выпавшем меню выбираем вкладку «Об этом Mac» («About this Mac»).

